How do you get graphics and animations into your journal and sidebar?
Upload the graphics file.
There are at least 4 options.
1 AOL Pictures (click on Add Pictures)
2 AOL Hometown (for animated graphics)
3 FlickR
4 Photobucket
I notice that Photobucket seems to be quite popular, but it can distort the image if you're not careful. It also has a bandwidth limit; if too many people view your journal, the next viewer may not be able to see the image as the bandwidth as been exceeded.
In any case, once you have uploaded your image, you need to find the URL that links back to it. I'll give instructions for each of the options listed.
1 AOL Pictures
Click Add Pictures above the journal entry window. Upload the images you want to include. After that is complete, click on Remove Pictures. Confirm that you want to do that BUT leave the tick in the tickbox that says to keep a copy.
You can also go directly to AOL Pictures and upload from there.
Now open AOL Pictures (http://pictures.aol.com) in a separate window and go to the album. This is usually entitled with the caption (subject) of your entry. Double click on the picture you want and click on Permalink (USA) or Link to this picture (UK). Press Ctrl-C (hold down the Ctrl-key and press C). Go back to your journal entry and click on the camera button (above the entry window, furthest to the right). Paste (Ctrl-V) the URL into the box as prompted. The URL is long and complicated. Click OK and your image should appear in your entry.
2 AOL Hometown
The File Manager in Hometown goes back to the Stone Age and is very user unfriendly. Nonetheless, this is the only option I'm aware of that can be used for putting working animations in the journal. Go to http://hometown.aol.com/_fm or http://hometown.aol.co.uk/_fm. Click on Add Files and upload; up to 4 files at a time. Make a note of the filenames. Once the uploading is complete, view the filelist and search for the imagefile you've just uploaded. Right-click the URL and select Copy Link Location. Go back to the journal entry and click on the camera button (above the entry window, furthest
to the right). Paste (Ctrl-V) the URL into the box as prompted. The URL
is long and complicated. Click OK and your image should appear in your
entry.
3 FlickR
Select the image you want to include, and double click on it.
Now click on All Sizes. The bottom of the screen shows the URL. FlickR also would appreciate it if you include a reference to them with any image you link to from their site. Copy the URL. Go back to the journal entry and click on the camera button (above the entry window, furthest
to the right). Paste (Ctrl-V) the URL into the box as prompted. The URL
is long and complicated. Click OK and your image should appear in your
entry.
4 Photobucket
The URL is shown below the image. Please be aware that this link will be broken if you start organising your pictures later on. Select the URL. Go back to the journal entry and click on the camera button (above the entry window, furthest
to the right). Paste (Ctrl-V) the URL into the box as prompted. The URL
is long and complicated. Click OK and your image should appear in your
entry.
TECHNICAL AND OTHER CONSIDERATIONS
Width
Please remember that your entry cannot accommodate images greater than 600 pixels in width; your sidebar is only 137 pixels wide. If you insert an image that is wider than that, your entry will cause the journal to scroll off the screen to the right. Worse, a large image in the sidebar will spill into the main entry, and could render it difficult to read. You therefore may need to adjust the HTML, the code that formats your page.
First of all, switch to HTML view. There is a small dropdown to the left of your entry window, which states View as [Text]. Change this to [HTML]. Locate the link to your image. This should look something like
<img src="http://static.flickr.com/82/277475799_3252d34669_o.jpg">. As you may notice, the link opens with a "<" and closes with a ">". In order to adjust the width of your image, you need to insert width=800 if your image is too wide in the entry or width=137 to fit it in your sidebar. You must insert it immediately BEFORE the closing ">".
Switch back to Text view to see the final result.
Animations
These are commonly files with a GIF extension. In order for the animation to work, you should ONLY upload it to AOL Hometown. You can apply the width adjustment to these without mishap - see the cat in my sidebar.
Alterations
If you get a tag, a snag or an amination from somebody else and feel it needs tweaking, please speak to the person you got it from. I understand it is quite disconcerting to find a distorted, mangled version of your image on someone's journal, that a blogger has tweaked with the best of intentions but with the worst of results.
Acknowledgements
Again, if you use someone else's work (whether it be a graphic or photograph) it is common courtesy to leave an acknowledgement to the author or photographer. Please remember that professional photographers have copyrighted their work (it is their livelihood), and you could end in deep (legal) waters for using their work without consent.
Tuesday, 7 November 2006
Subscribe to:
Post Comments (Atom)
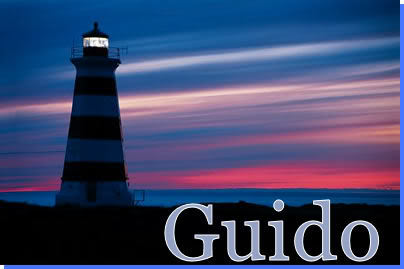


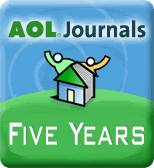
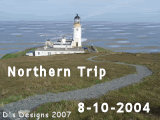



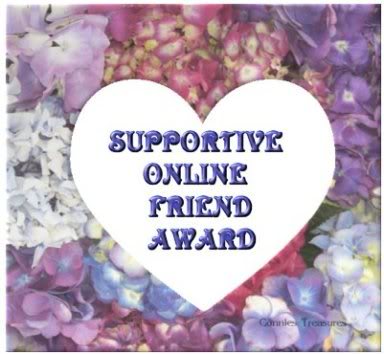


Thank you Guido for the info. :o)
ReplyDeleteLisa
Good information. BTW good luck with your nomination :).
ReplyDeleteBetty
I use either File Manager or FTP
ReplyDeletehttp://journals.aol.co.uk/jeanno43/JeannettesJottings/
great info... just remember when resizing an animation to put in your sidebar it will get distorted 95% of the time.
ReplyDeleted
I use hometown for everything... I am a one trick pony like that... LOL
ReplyDeletebe well,
Dawn
Thank you for this entry Guido. It helped clear some things up for me. Being new to this I'm still doing things by trial and error.
ReplyDeletePam
It is very good of you to give us advice on these things. I have a mind to put this link in my list of favorites so I can find it easily if I have need. I have learned by trial and error that I could get an animated graphic through Hometown files. Then I copy and paste. Gerry
ReplyDeleteThanks for sharing.
ReplyDeleteBarb
I use Photobucket but not in the same way as you described. My animations always work the way I was taught! Jeannette xx
ReplyDelete